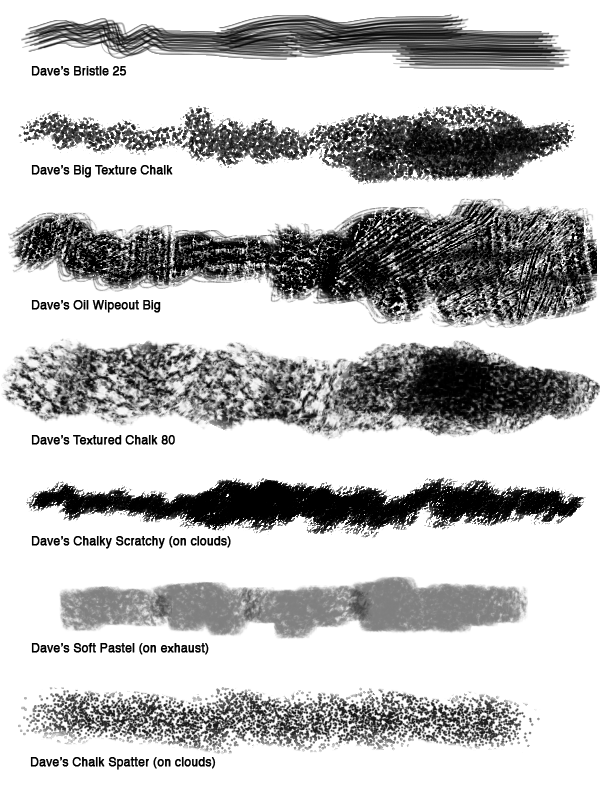Click here for my post about attaching a texture to a Brush.
One of the strengths of Photoshop is the ability to attach textures to Brushes, but many times the texture effect seems too soft. Applying different Texture Modes can increase the texture and give you a whole range of effects for you to use in your digital painting.
 |
| A. The Brush Panel. Texture Mode is highlighted in the middle of the Panel. Click to enlarge. |
The default setting for my Chalky Scratchy Brush is Color Burn, which can give a contrasty effect. The Multiply mode adds a lot of texture inside the stroke, while Overlay gives a softer effect. Hard Mix is similar to Color Burn but is more solid in the middle of the stroke. Please see the swatches below (screenshot B).
Try playing around with lots of Brushes and textures, because different combinations will give you different--and often, surprising--results. The Preview at the bottom of the Brush Panel will give you a good idea as to what you're going to get. And remember, if you find a new setting that you really like, click the New Brush button on the Brush Panel (bottom righthand corner; it looks like a page with the corner turned up; see screenshot A above) and save your new Brush.
 |
| B. Here are some different Texture Modes that gave good results with this Brush. Click to enlarge. |
Click here for more info about my Dry Media Collection.
Click here to buy the Dry Media Collection.